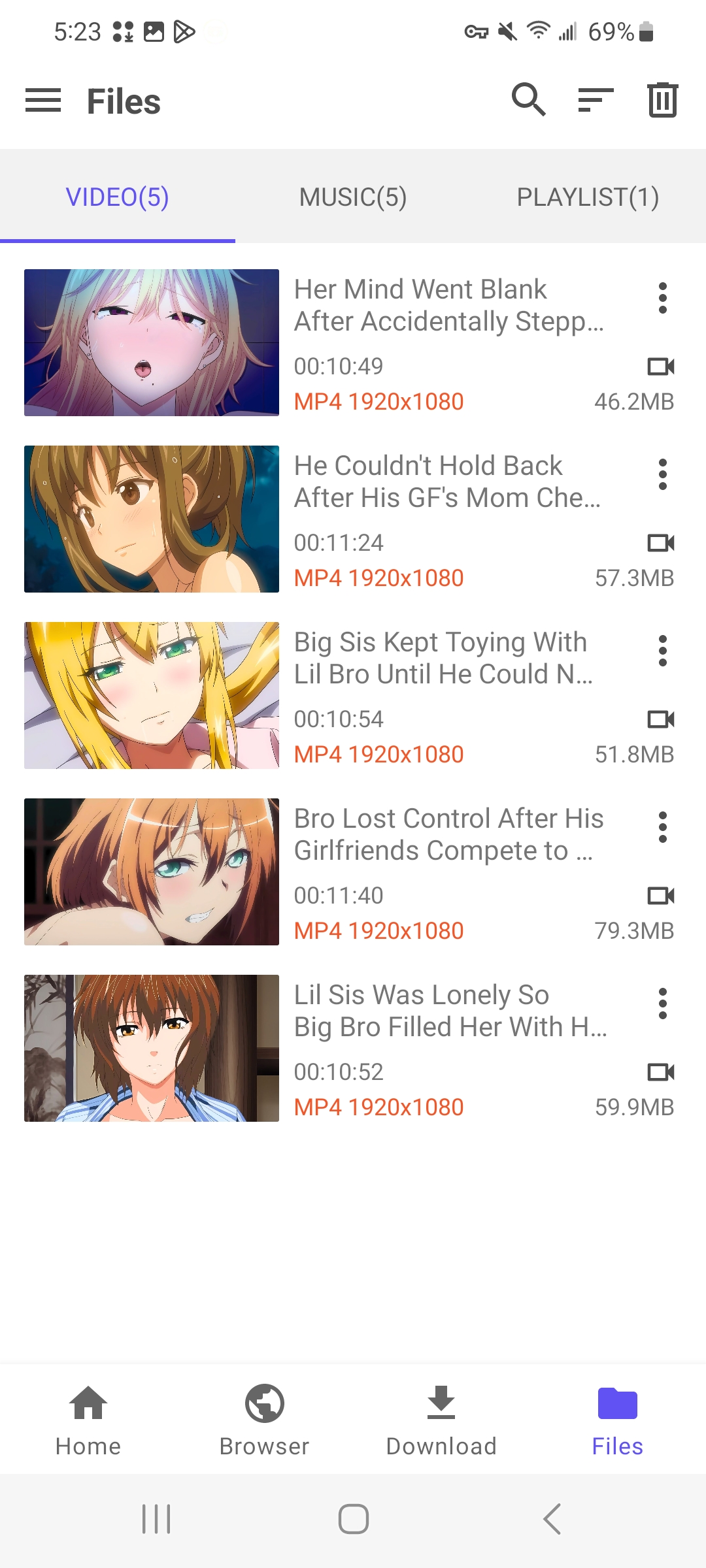Sehr Benutzerhandbuch
Laden Sie Very herunter und installieren Sie es
Registrieren Sie Very Converter
Sehr Konvertereinstellungen
Wie lade ich Videos von URL(s) herunter?
Wie lade ich Videos herunter und konvertiere sie?
Wie lade ich Audio herunter und konvertiere es?
Wie lade ich die gesamte Playlist herunter?
Wie lädt man Videos auf Android herunter und konvertiert sie?
Wie lädt man Videos auf Android herunter und konvertiert sie?
Die Android-Version von Meget Converter bietet eine nahtlose Möglichkeit, Videos oder ganze Wiedergabelisten von verschiedenen Plattformen direkt auf Ihr Android-Gerät herunterzuladen und zu konvertieren. Nachfolgend finden Sie eine Schritt-für-Schritt-Anleitung, die Sie durch den Vorgang führt:
1. Laden Sie die Android-Version von Meget Converter herunter und installieren Sie sie
Laden Sie die Android-Version von Meget herunter und folgen Sie den Anweisungen, um sie auf Ihrem Telefon zu installieren.
Finden Sie das heruntergeladene Meget .apk Datei, klicken Sie darauf und tippen Sie dann auf Installieren Schaltfläche, um den Vorgang zu starten.
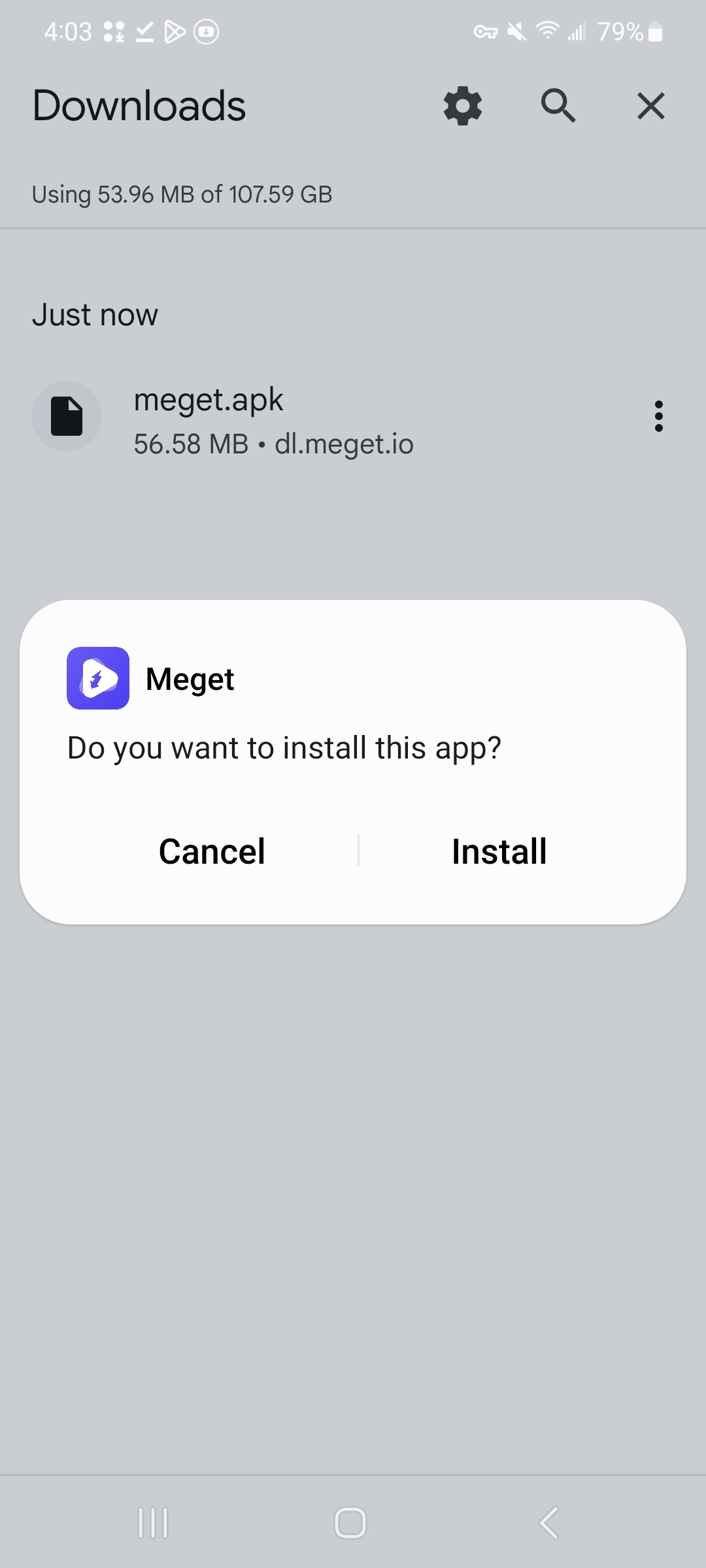
Sobald die Installation abgeschlossen ist, tippen Sie auf Offen um die Meget-App zu starten oder sie auf Ihrem Startbildschirm oder in der App-Schublade zu finden.
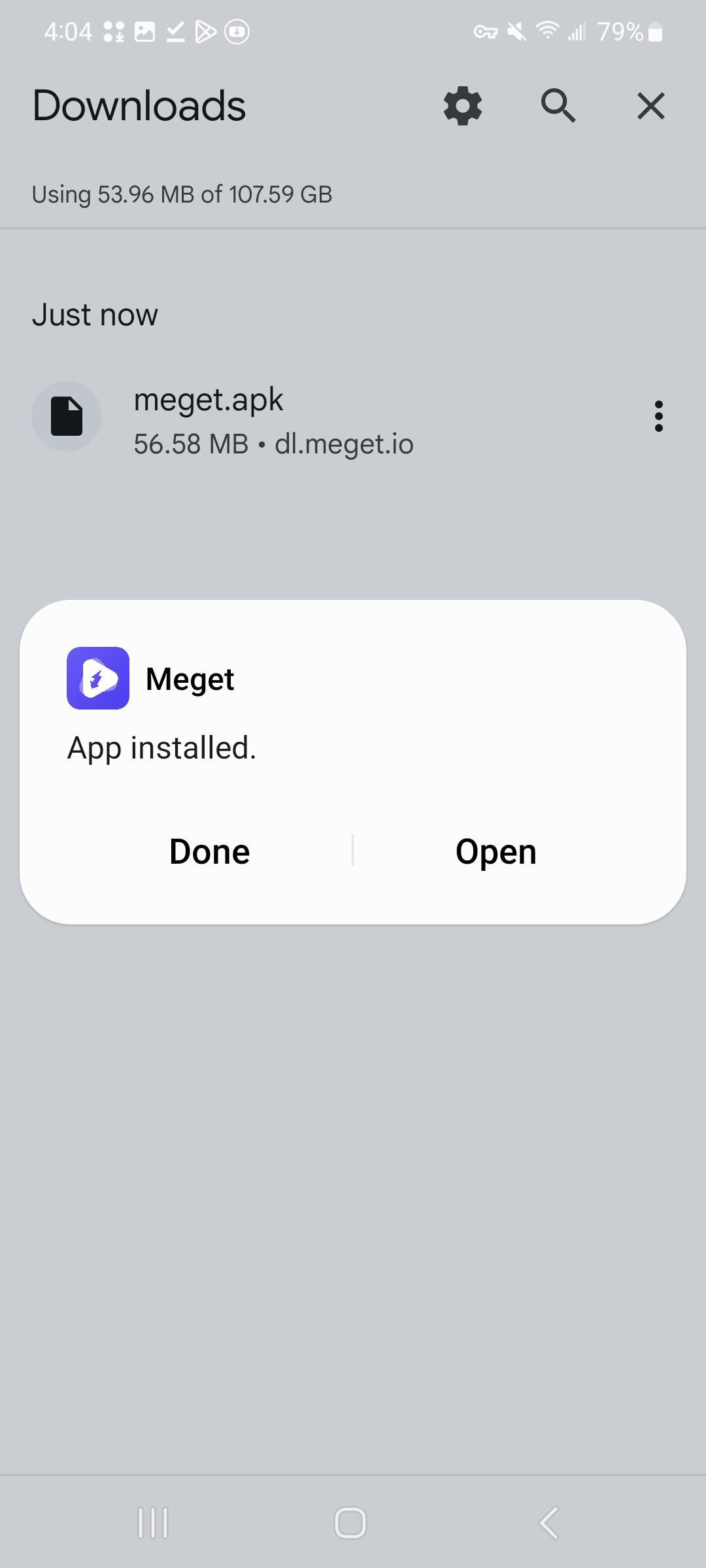
2. Sehr Android-Version registrieren/abmelden
Um Premiumfunktionen der Android-Version von Meget Converter freizuschalten, müssen Sie auf der Softwarepreisseite einen Lizenzschlüssel erwerben und sich mit Ihrem Schlüssel registrieren.
Suchen und tippen Sie im Hauptmenü der App auf Registrieren Taste.
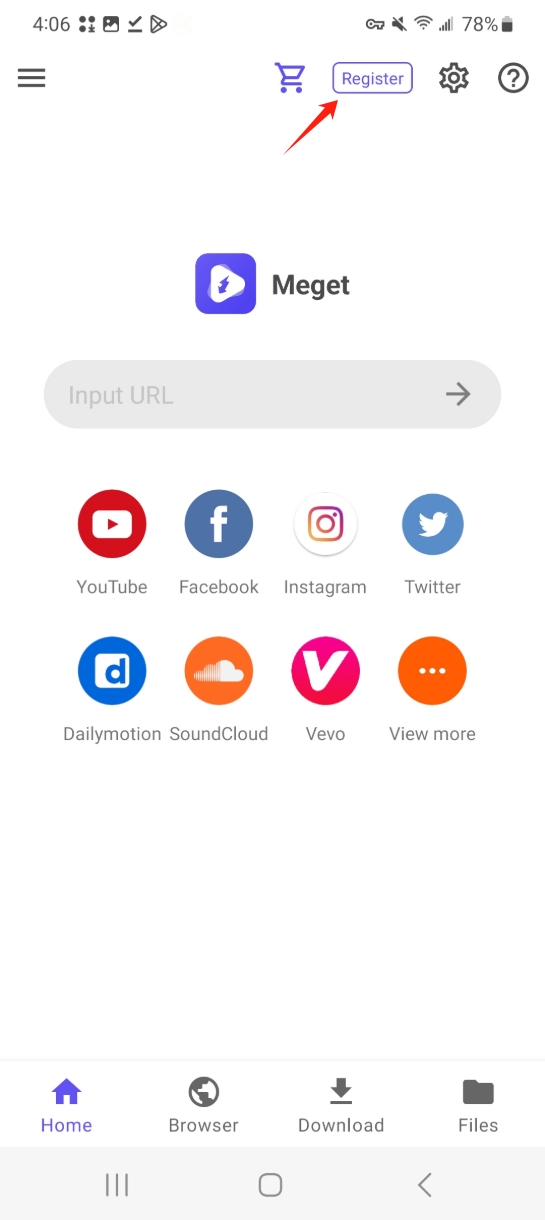
Geben Sie den Lizenzschlüssel die Sie per E-Mail erhalten haben, in das dafür vorgesehene Feld ein. Nachdem Sie den Lizenzschlüssel eingegeben haben, tippen Sie auf Registrieren Schaltfläche, anschließend überprüft die App den Lizenzschlüssel.
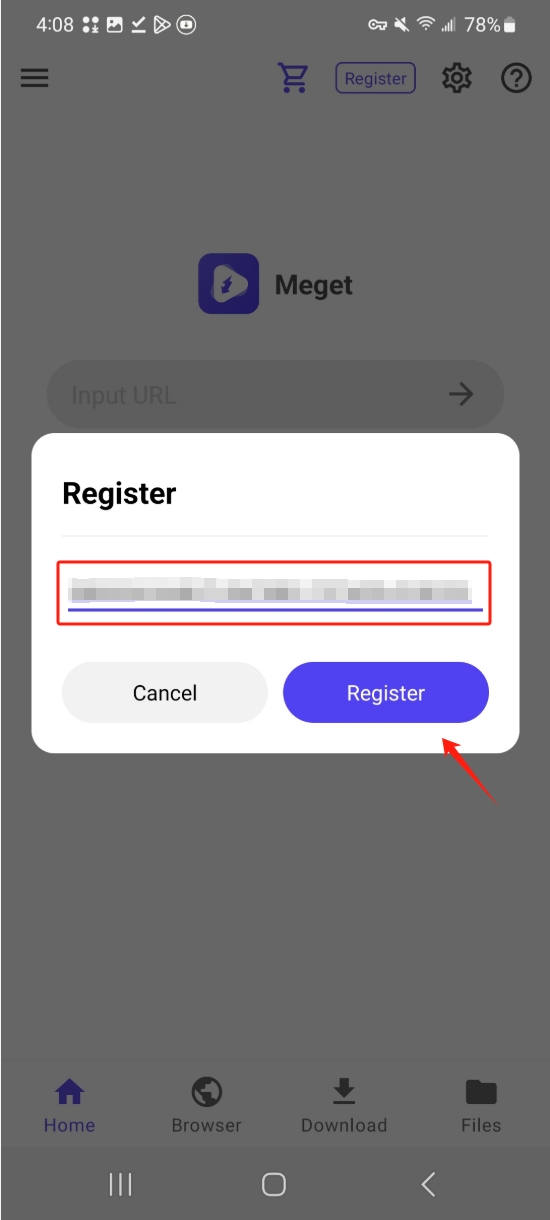
Nach erfolgreicher Registrierung haben Sie Zugriff auf alle Premiumfunktionen von Meget Converter, einschließlich unbegrenzter Download- und Konvertierungsoptionen.
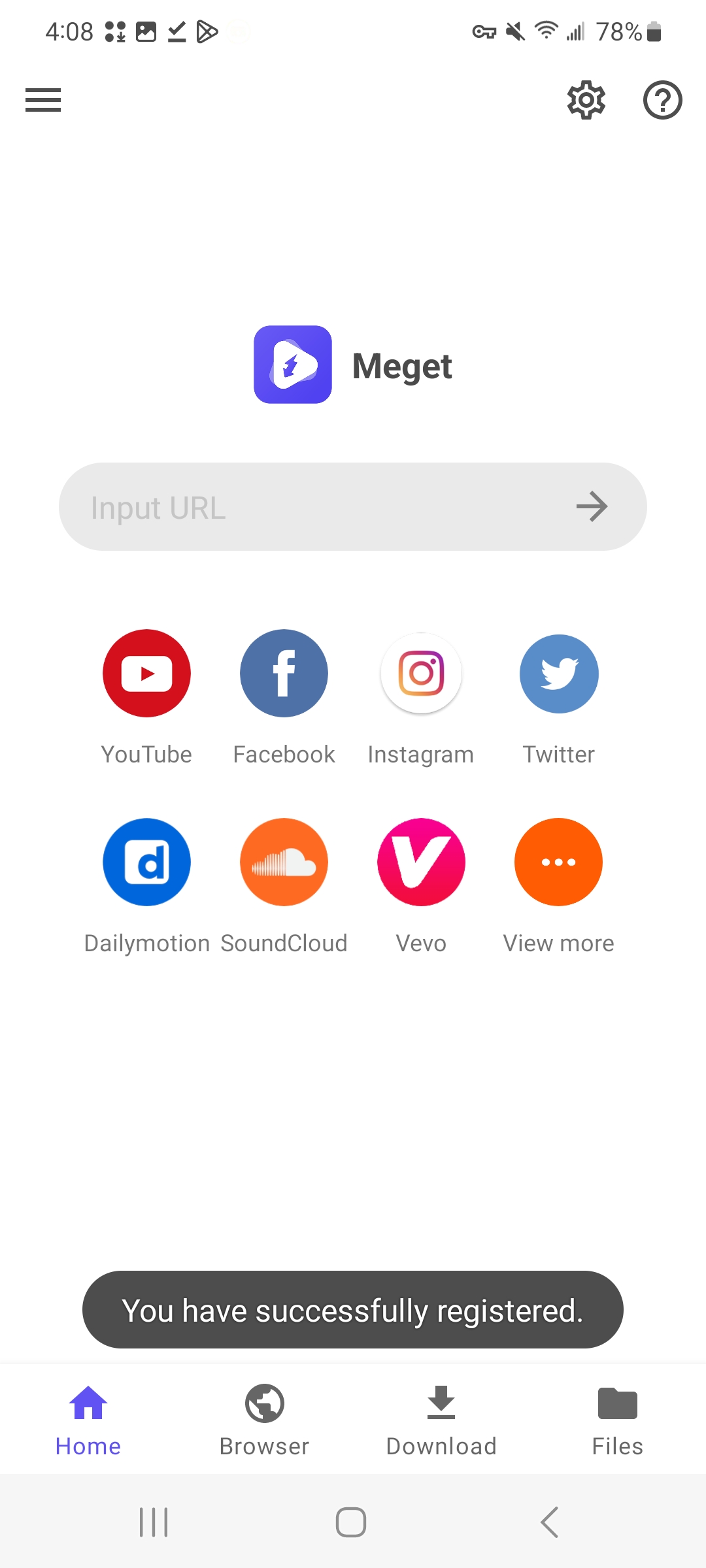
Wenn Sie Ihre Meget Converter-Lizenz für die Android-Version abmelden oder deaktivieren möchten, öffnen Sie das Abmelden Windows und bestätigen Sie die Abmeldung. Sobald Sie die Abmeldung vorgenommen haben, werden die Premium-Funktionen von Meget Converter deaktiviert und Sie können die kostenlose Version der App verwenden oder jederzeit eine neue Lizenz registrieren.
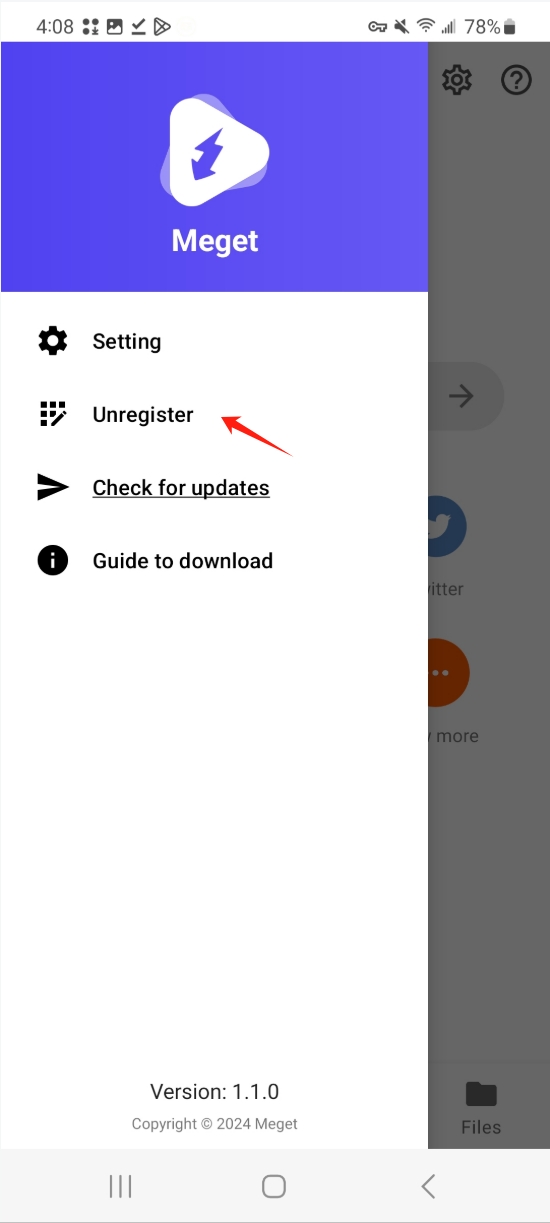
3. Legen Sie die Download-Parameter für die Android-Version von Meget fest
Die Android-App Meget Converter enthält eine Vielzahl von Einstellungen, mit denen Sie anpassen können, wie die App Ihre Videodateien herunterlädt, konvertiert und verwaltet.
Diese Einstellungen können Sie aufrufen, indem Sie auf das Einstellungen Option, die Sie finden, nachdem Sie auf die Menüschaltfläche in der oberen linken Ecke getippt haben.
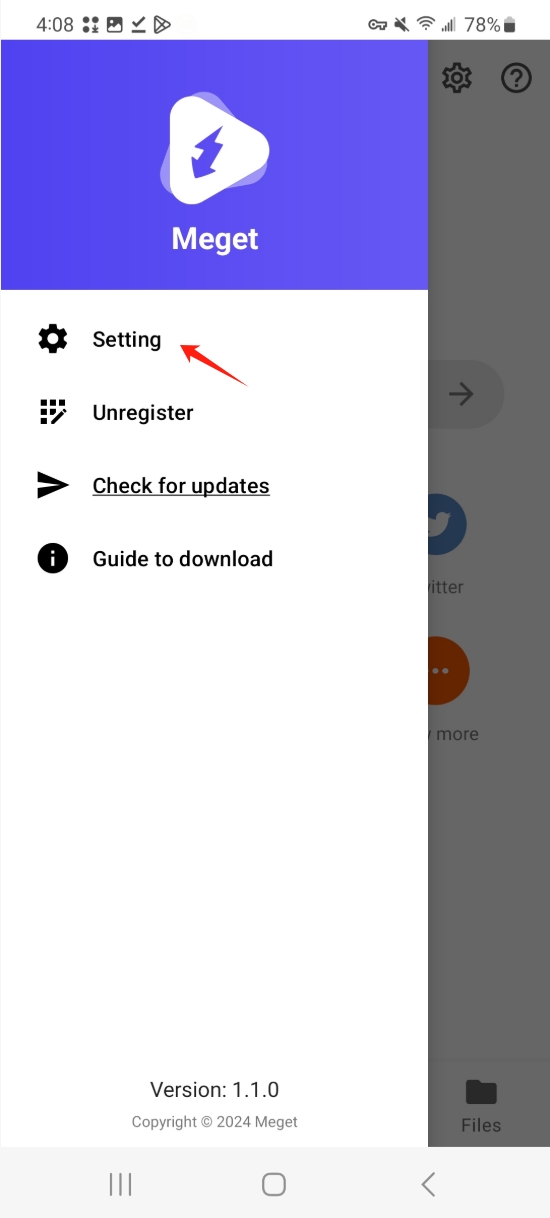
Hier können Sie das gewünschte Ausgabeformat und die Qualität für Video oder Audio auswählen, ein Download-Limit festlegen und die Sprache der App nach Ihren Wünschen ändern.
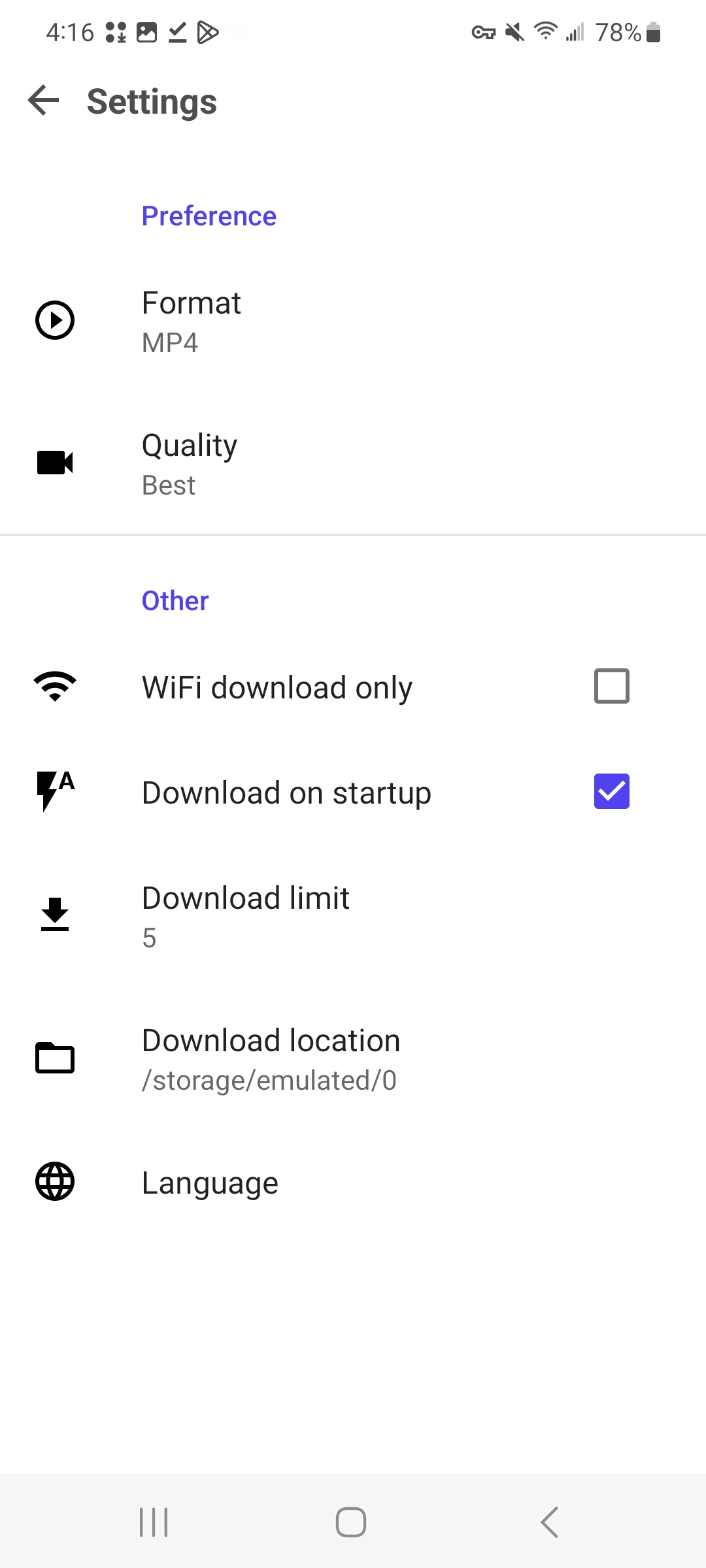
4. Videos auf Android herunterladen und konvertieren
Kopieren Sie die URL des Videos, das Sie herunterladen möchten, geben Sie sie in Meget ein und klicken Sie auf → Symbol.
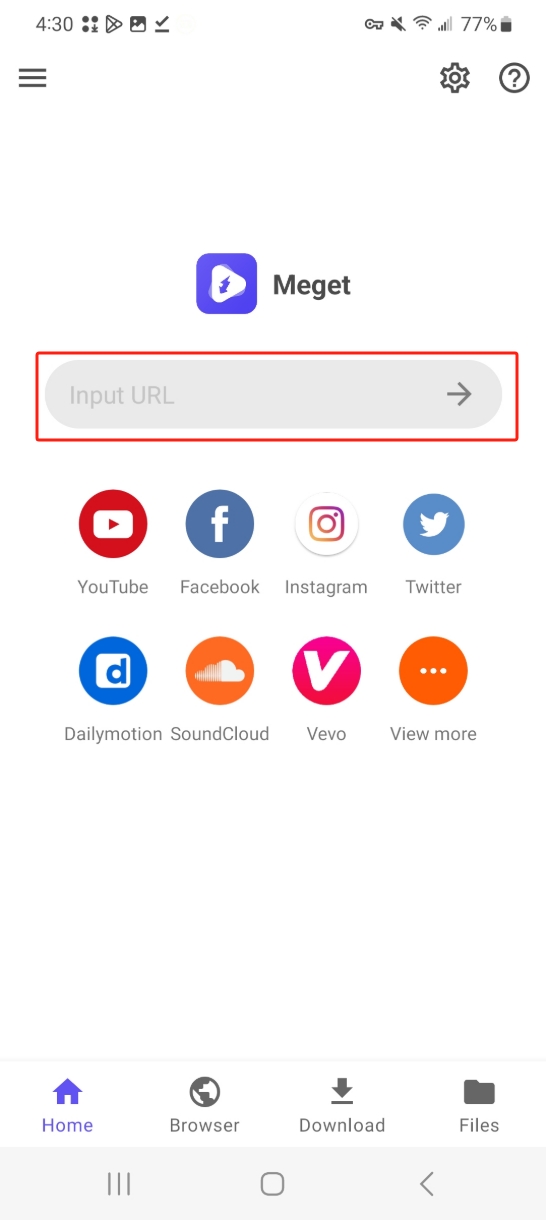
Meget ermöglicht auch den Download aus der Zwischenablage: Kopieren Sie einfach die URL und kehren Sie zu Meget zurück. Die App bietet Ihnen die Möglichkeit, Aus der Zwischenablage herunterladen .
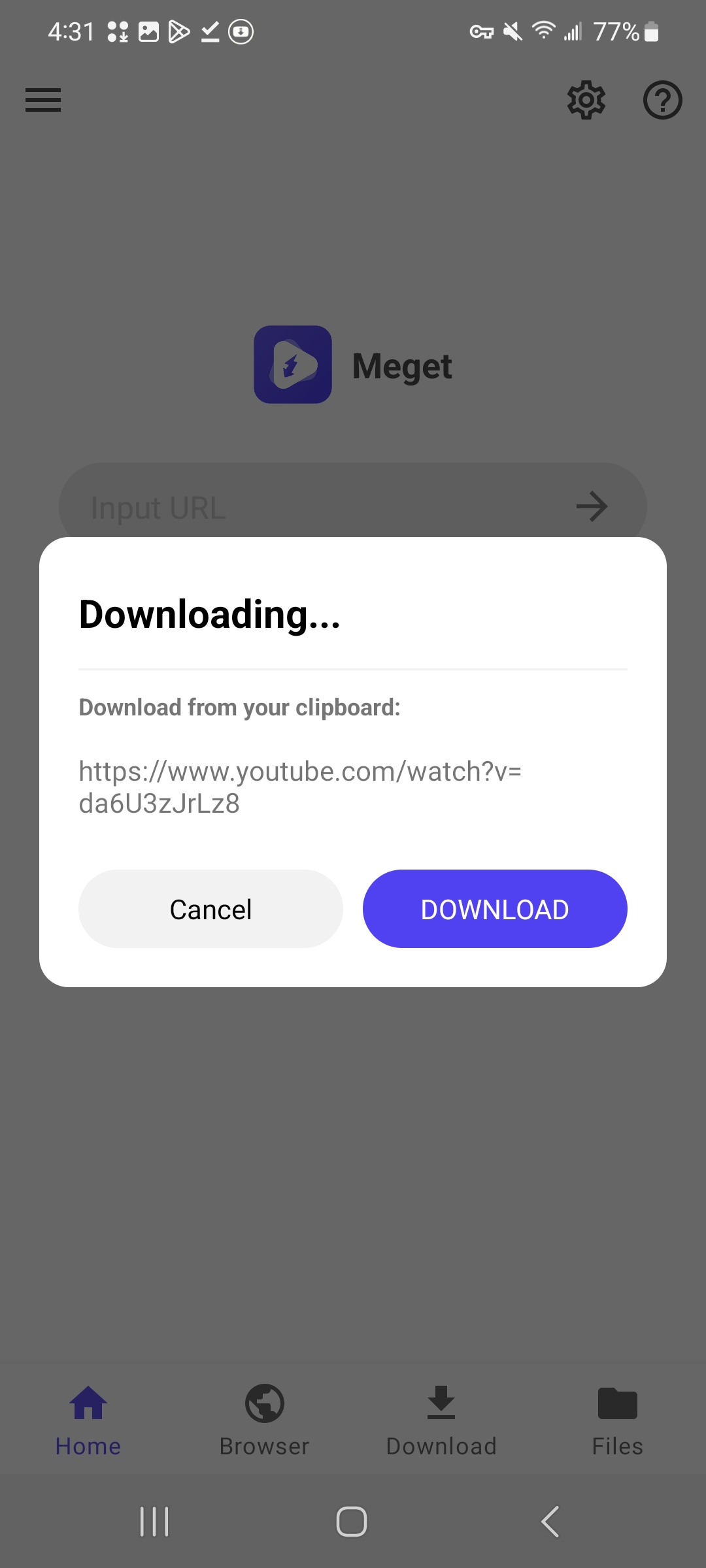
Klicken Sie auf das Herunterladen Schaltfläche, Meget fordert Sie auf, die Download-Parameter für dieses Video auszuwählen. Nachdem Sie die Einstellungen konfiguriert haben, klicken Sie auf OK , um den Download zu starten.
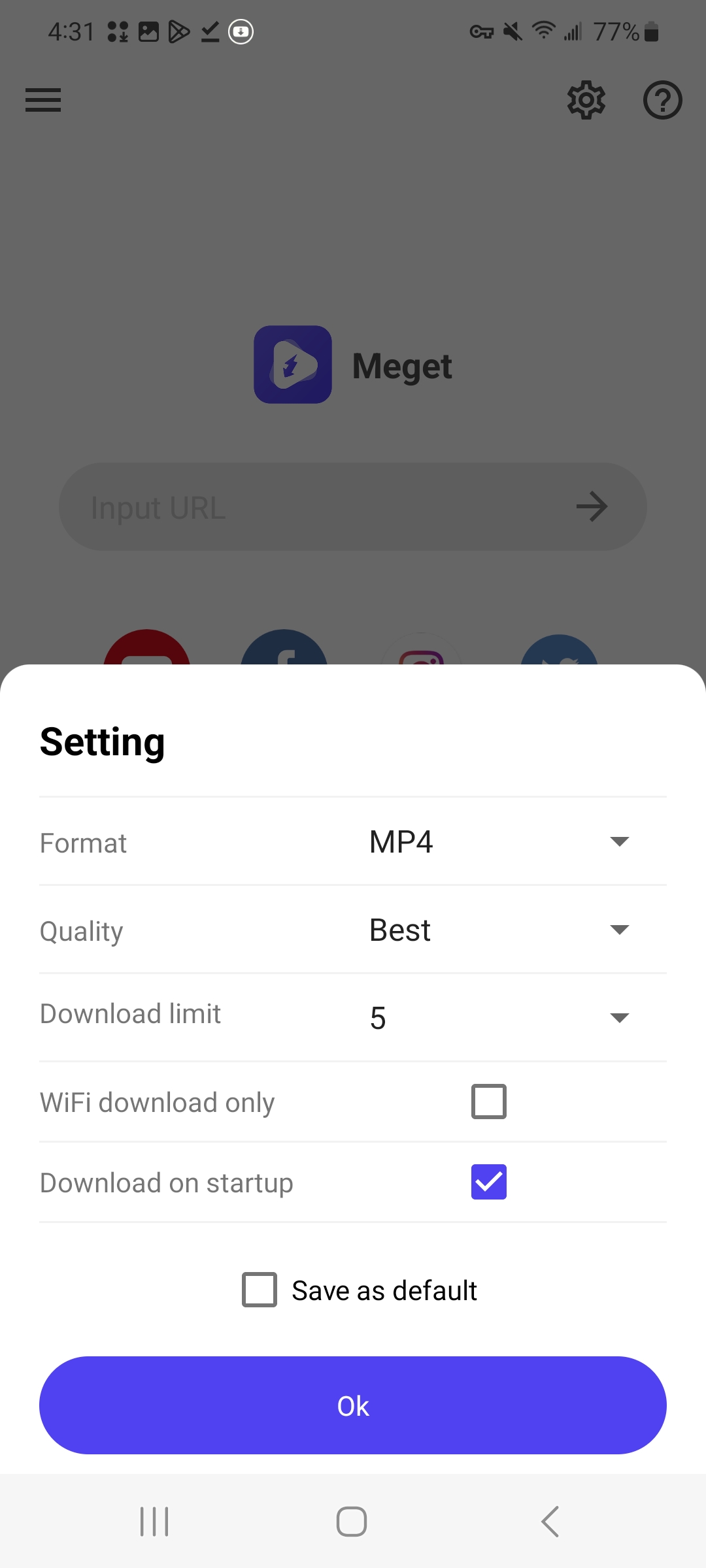
Sie können das Video auch mit dem integrierten Browser von Meget öffnen, das Video abspielen und auf die Herunterladen Schaltfläche, um das Video zur Downloadliste hinzuzufügen.
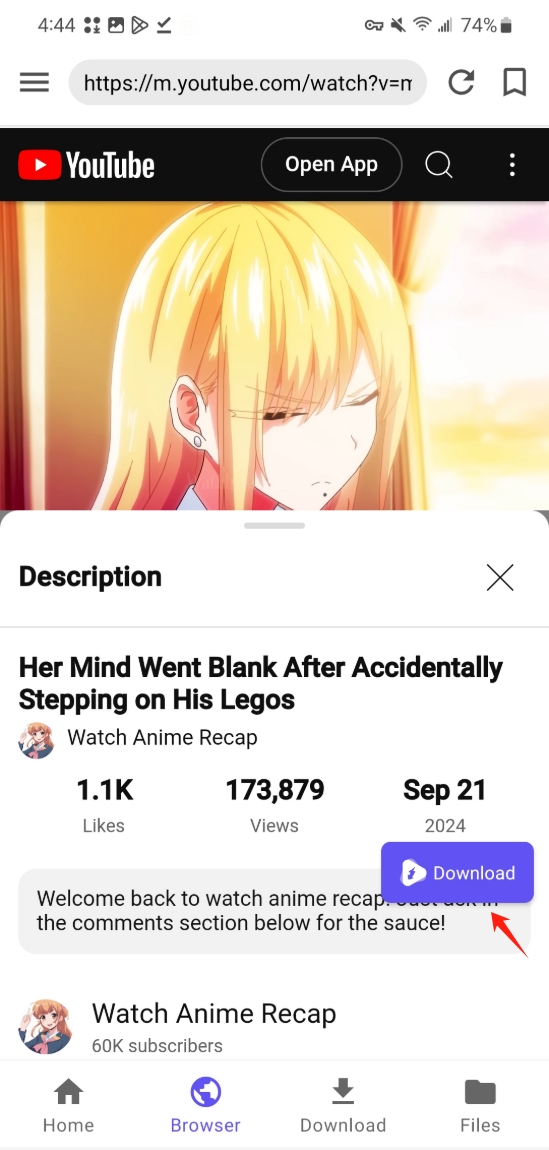
5. Laden Sie die Playlist auf Android herunter und konvertieren Sie sie
Wenn Sie eine ganze Playlist herunterladen möchten, öffnen Sie die Playlist mit dem Browser von Meget und klicken Sie auf Herunterladen Taste.
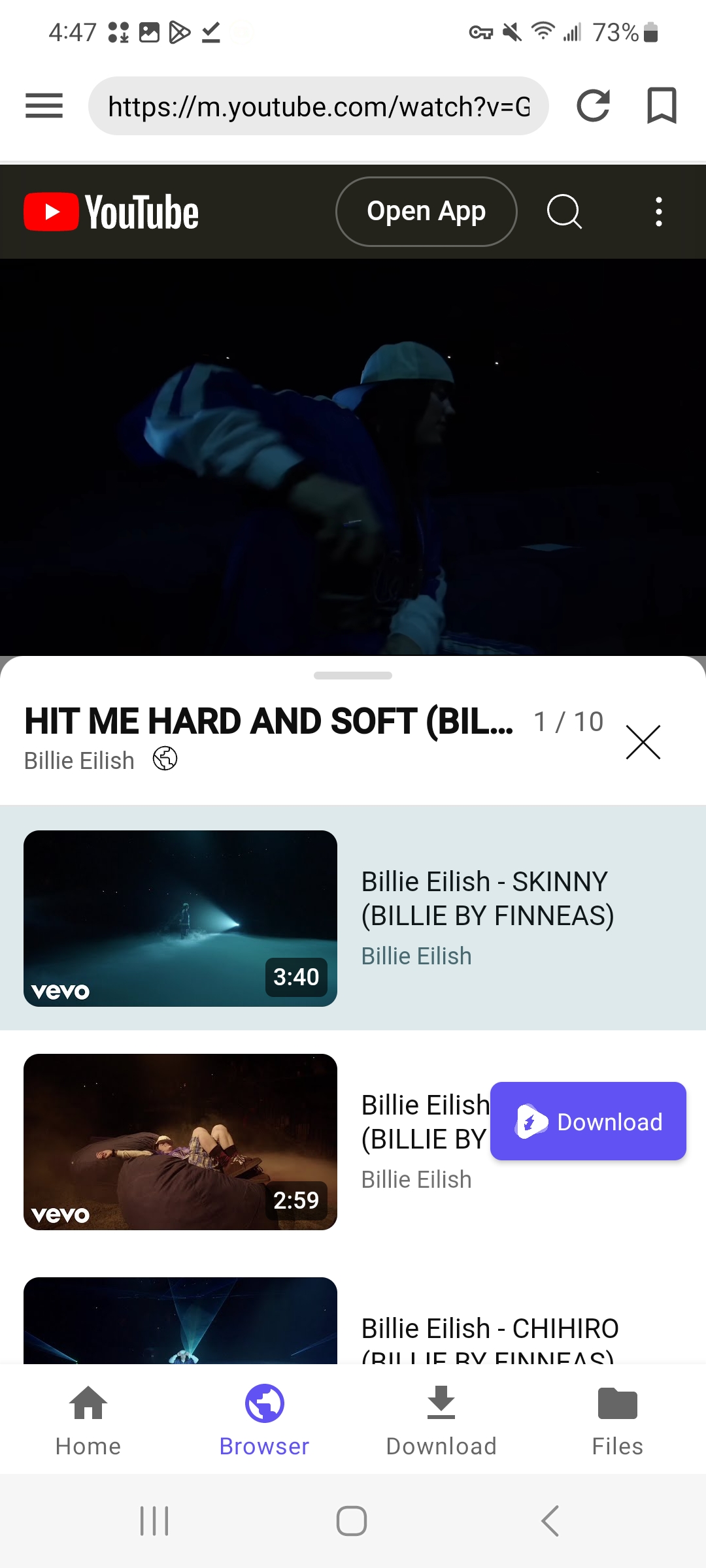
Meget erkennt automatisch alle Videos in der Wiedergabeliste. Sie können entweder alle herunterladen oder bestimmte Videos aus der Wiedergabeliste auswählen. Tippen Sie auf Download starten , um den Download der Playlist zu starten. Die Videos werden entsprechend Ihren Einstellungen konvertiert.
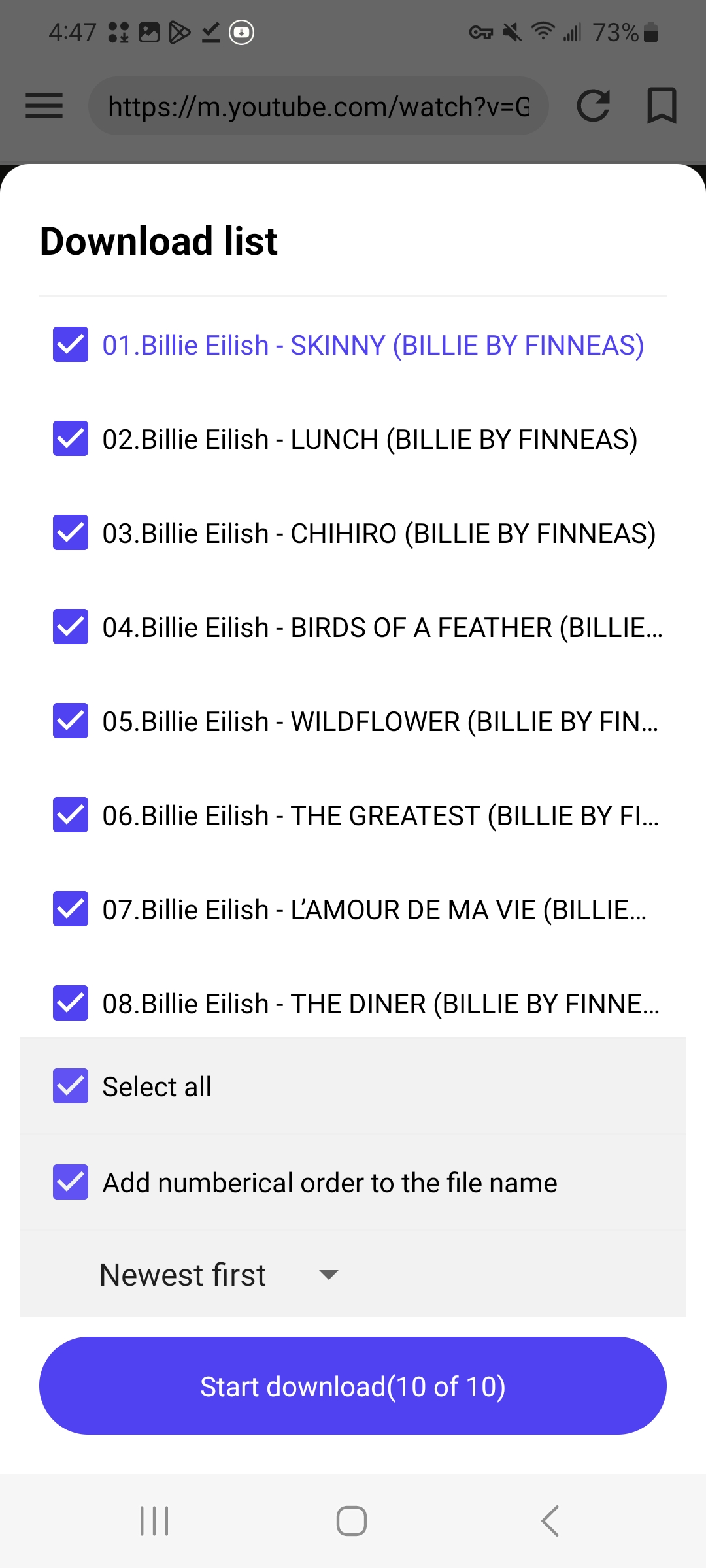
6. Minitor-Download-Prozess
Sie können den Fortschritt Ihrer Downloads direkt in Megets verfolgen und verwalten. Herunterladen Abschnitt.
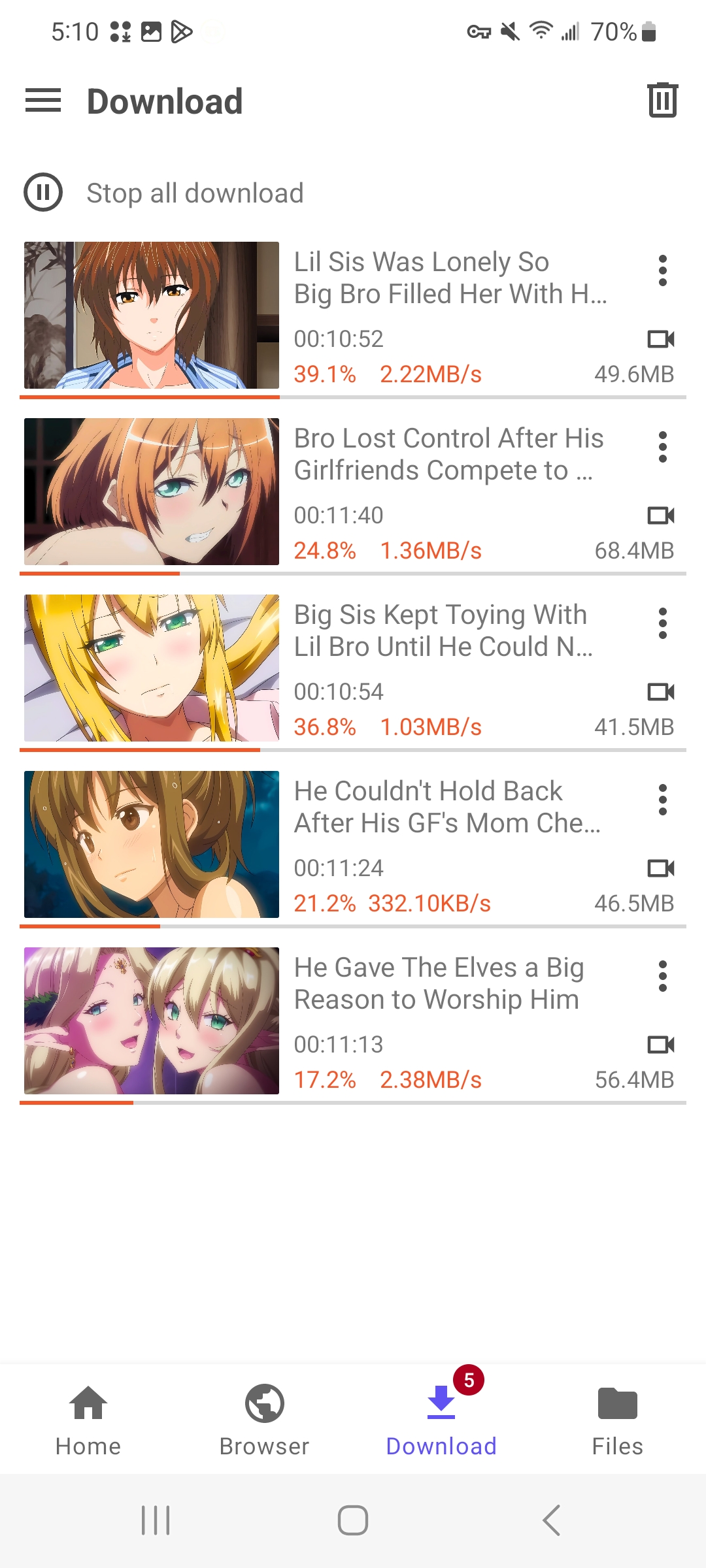
Wenn Sie einen Download vorübergehend stoppen möchten, tippen Sie einfach auf das herunterzuladende Video. Um alle Aufgaben zu stoppen, tippen Sie auf Alle Downloads stoppen .
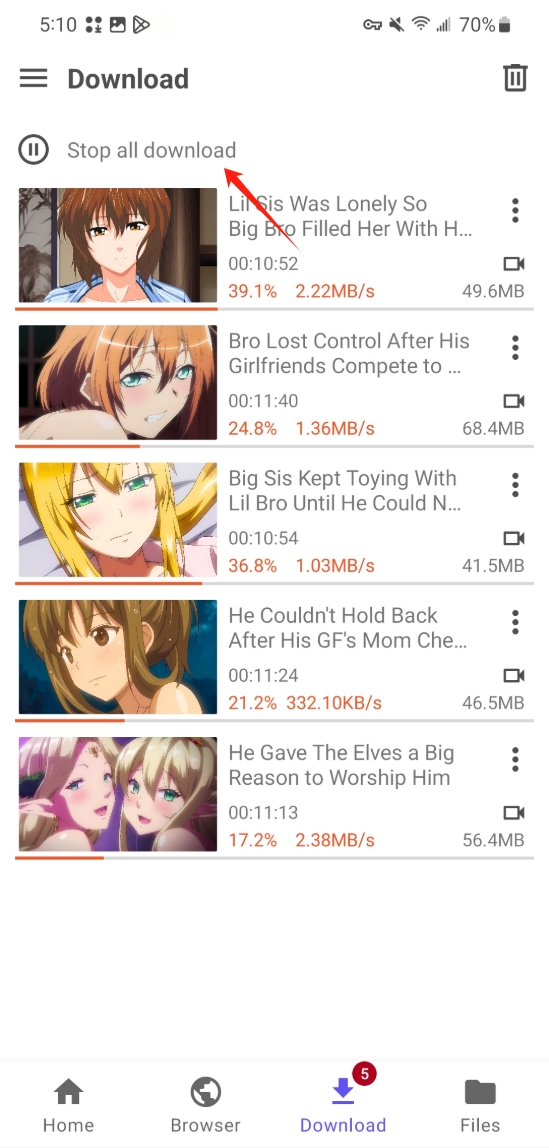
Um einen angehaltenen Download neu zu starten, tippen Sie einfach erneut auf die Aufgabe. Um alle Aufgaben neu zu starten, tippen Sie bitte auf Alle Downloads starten .
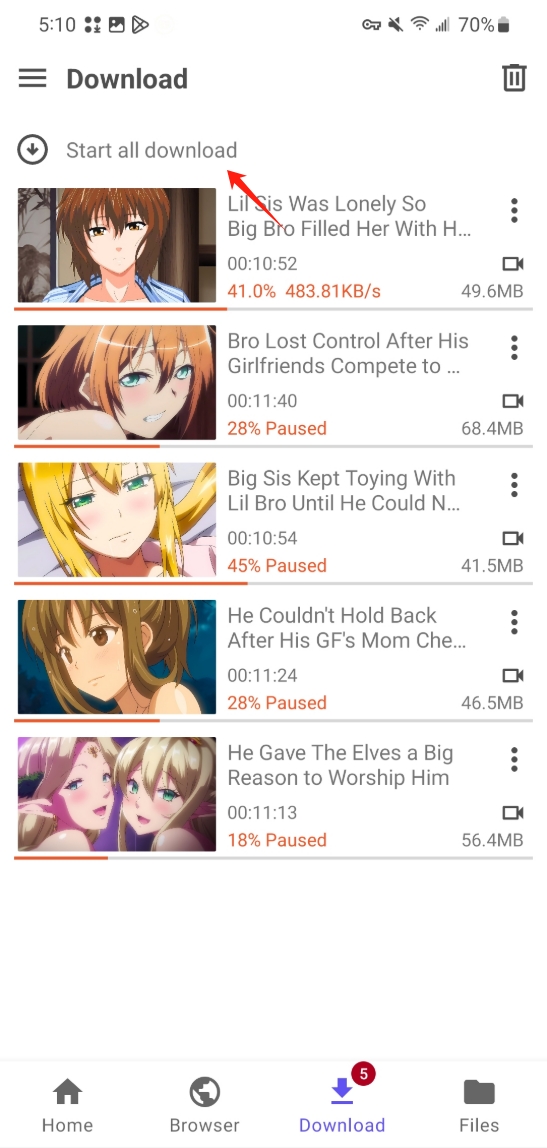
Um eine Aufgabe zu löschen, drücken Sie auf das Dropdown-Menü der Aufgabe und wählen Sie Löschen ; Um alle Download-Aufgaben zu löschen, drücken Sie die Symbol „Löschen“ in der oberen rechten Ecke und wählen Sie alle zu löschenden Aufgaben aus.
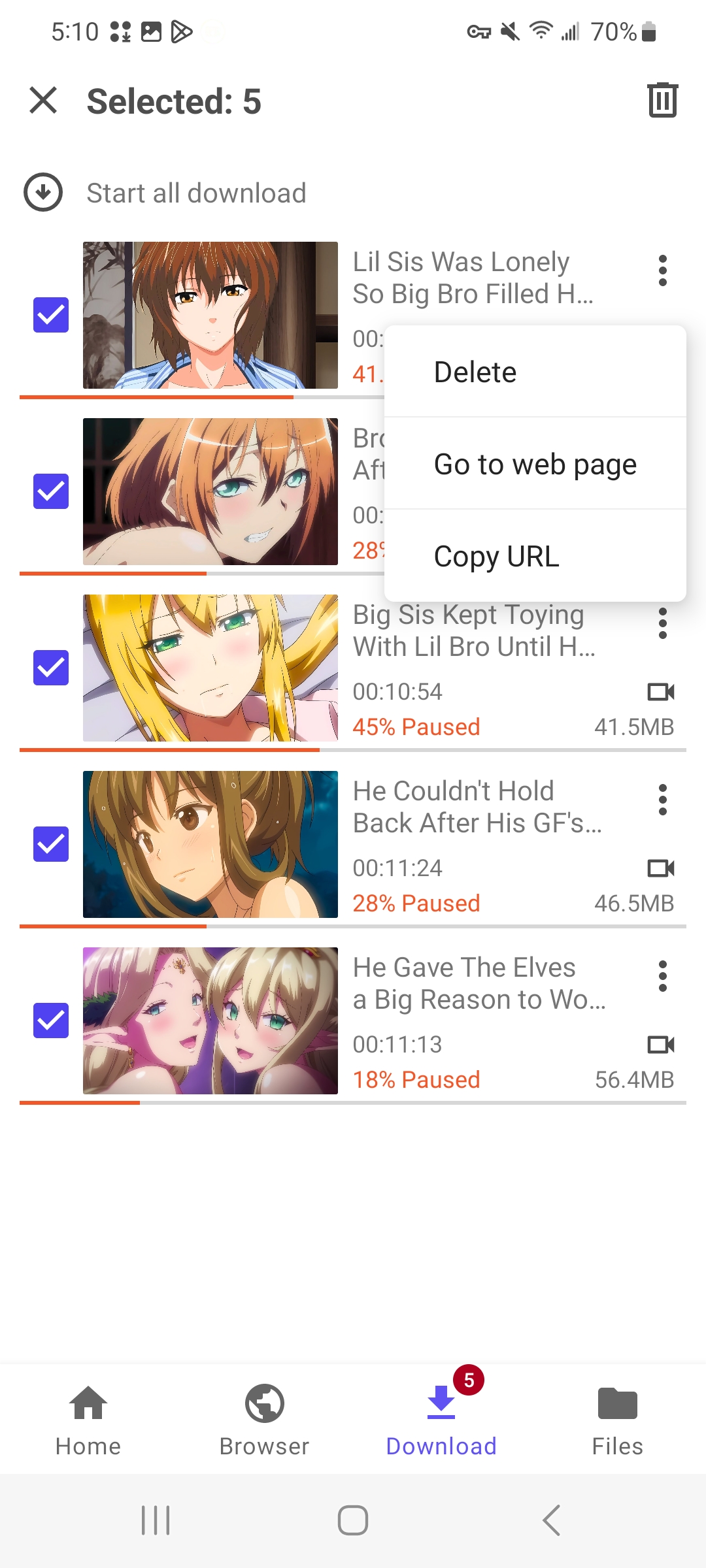
7. Suchen Sie nach heruntergeladenen und konvertierten Dateien
Sobald die Downloads abgeschlossen sind, gehen Sie zu Dateien Abschnitt, um alle Ihre heruntergeladenen und konvertierten Dateien anzuzeigen, einschließlich Videos, Musik und Playlists. Sie können diese Dateien jetzt offline öffnen, auf andere Geräte übertragen oder plattformübergreifend teilen.